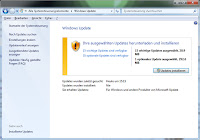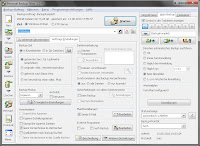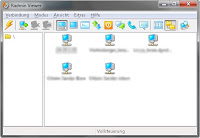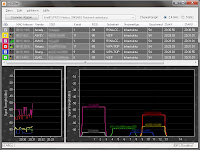Häufig melden mir Kunden, dass Sie aufgefordert werden, ein Update zu installieren, aber nicht wissen, ob sie dies tun sollen. Es geht dabei meist um Updates für das Betriebssystem Microsoft Windows, für andere Produkte aus dem Hause Microsoft, den Adobe Reader, Adobe Flash Player und Java. Viele Kunden zögern, die Updates zu installieren, weil sie befürchten, danach geht irgendetwas nicht mehr so wie vorher und der Computer wird durch die Installation langsamer.
Donnerstag, 23. Dezember 2010
Montag, 22. November 2010
10 Online-Dienst, die mir nicht fehlen dürfen
Immer mehr Dienste und Programme laufen inzwischen nicht mehr lokal auf dem Computer, sondern stehen in Form von Websiten im Internet – sprich in der Cloud – zur Verfügung. Darunter sind einige Dienste, die ich auf keinen Fall mehr missen möchte:
Samstag, 30. Oktober 2010
10 Programme, die auf meinem Computer nicht fehlen dürfen
Hier eine kleine Auswahl der Programme, die auf meinem Computer auf keinen Fall fehlen dürfen:
PDFCreator ist ein kostenfreies Programm, um PDF-Dokumente zu erstellen. Das Programm kommt dabei ohne Werbung aus und wird als Drucker eingebunden. Damit kann ich aus jedem Programm ein PDF erstellen, aus dem ich drucken kann. Sehr praktisch.
PDFCreator ist ein kostenfreies Programm, um PDF-Dokumente zu erstellen. Das Programm kommt dabei ohne Werbung aus und wird als Drucker eingebunden. Damit kann ich aus jedem Programm ein PDF erstellen, aus dem ich drucken kann. Sehr praktisch.
Dienstag, 28. September 2010
Kostenloser Passworttresor
Jeder, der online aktiv ist, kennt es: Überall muss ein Konto eingerichtet werden, mal kann man den Benutzernamen frei wählen, woanders ist es die eMail-Adresse oder gar eine vorgegebene Nummer des jeweiligen Anbieters, etwa eine Kundennummer.
Samstag, 14. August 2010
Backup-Programm: Personal Backup
Wer seine Daten regelmäßig automatisch sichern möchte, findet in dem kostenfreien Programm Personal Backup ein leistungsstarkes Programm dafür. Das Programm ist einfach eingerichtet: Man kann die Grundeinstellungen mit Hilfe eines Assistenten vornehmen oder einzeln in den Menüs konfigurieren.
Ferner hat man die möglich, sowohl vor wie auch dem Durchlauf des Backups ein beliebiges Programm auszuführen, welches auch eine Batch-Datei sein kann, um zum Beispiel Dienste zu stoppen bzw. zu starten oder eine Datenbank zu sichern.
Auch kann man einstellen, dass die gesicherten Ordner synchronisiert werden, so dass auch gelöschte Dateien vom Backup entfernt werden. Außerdem kann man gesicherte Dateien anschließend überprüfen lassen und auswählen, ob man die Dateien im Original sichern möchte oder komprimiert.
Nach Abschluss des Backups kann man sich auf Wunsch eine eMail zusenden lassen inklusive Protokoll. Das Programm lässt sich so konfigurieren, dass es zum Beispiel einmal in der Woche, täglich zu einer bestimmten Zeit oder beim Herunterfahren ein Backup erstellt.
Ist eine Rücksicherung erforderlich, kann man den Zielordner für die Rücksicherung auswählen und einzelne Ordner oder das gesamte Backup zurückspielen.
Ferner hat man die möglich, sowohl vor wie auch dem Durchlauf des Backups ein beliebiges Programm auszuführen, welches auch eine Batch-Datei sein kann, um zum Beispiel Dienste zu stoppen bzw. zu starten oder eine Datenbank zu sichern.
Auch kann man einstellen, dass die gesicherten Ordner synchronisiert werden, so dass auch gelöschte Dateien vom Backup entfernt werden. Außerdem kann man gesicherte Dateien anschließend überprüfen lassen und auswählen, ob man die Dateien im Original sichern möchte oder komprimiert.
Nach Abschluss des Backups kann man sich auf Wunsch eine eMail zusenden lassen inklusive Protokoll. Das Programm lässt sich so konfigurieren, dass es zum Beispiel einmal in der Woche, täglich zu einer bestimmten Zeit oder beim Herunterfahren ein Backup erstellt.
Ist eine Rücksicherung erforderlich, kann man den Zielordner für die Rücksicherung auswählen und einzelne Ordner oder das gesamte Backup zurückspielen.
Sonntag, 4. Juli 2010
Automatisch massenhaft Registrierungsdateien erstellen
Wer massenhaft Registrierungsdateien erstellen muss, etwa weil jeder Computer eine individuelle Datei benötigt, steht vor dem Problem, dass dies ein großer Zeitaufwand ist, wenn man es manuell macht. Ich habe dies recht einfach gelöst und die Dateien automatisch erstellt. Voraussetzung für meine Lösung ist allerdings, dass die individuellen Informationen in einer Datenbank vorliegen. In meinem Fall ist dies Microsoft Access.
In einer Tabelle habe ich für jeden Computer Gerätename, IP-Adresse und weitere Informationen gespeichert (Tabelle Computer).
Zusätzlich habe ich mir eine zweite Tabelle mit einer Spalte erstellt. Diese enthält die Einträge für die Registrierung (Tabelle Registrierung).
Im VBA-Quellcode habe ich ein Recordset auf die Tabelle Computer aufgemacht und anschließend eine Schleife, die die Tabelle durchläuft. In der Schleife aktualisiere ich die Tabelle Registrierung jeweils mit den für den Computer gültigen individuellen Einträgen und exportiere am Ende der Schleife die Tabelle als Text-Datei, die ich anschließend noch in .reg umbenenne.
Schon lassen sich mit relativ wenig Aufwand hunderte Registrierungsdateien automatisch erstellen.
In einer Tabelle habe ich für jeden Computer Gerätename, IP-Adresse und weitere Informationen gespeichert (Tabelle Computer).
Zusätzlich habe ich mir eine zweite Tabelle mit einer Spalte erstellt. Diese enthält die Einträge für die Registrierung (Tabelle Registrierung).
Im VBA-Quellcode habe ich ein Recordset auf die Tabelle Computer aufgemacht und anschließend eine Schleife, die die Tabelle durchläuft. In der Schleife aktualisiere ich die Tabelle Registrierung jeweils mit den für den Computer gültigen individuellen Einträgen und exportiere am Ende der Schleife die Tabelle als Text-Datei, die ich anschließend noch in .reg umbenenne.
Schon lassen sich mit relativ wenig Aufwand hunderte Registrierungsdateien automatisch erstellen.
Mittwoch, 16. Juni 2010
Erfahrungsbericht Acer-Laptop-Reparatur
Zuletzt habe ich Acer-Produkte immer wegen den guten Reparaturmöglichkeiten in Ahrensburg nahe Hamburg gerne weiterempfohlen. Ich hatte in den Jahren 2003 und 2004 mehrmals Geräte dort in Reparatur und konnte sie stets direkt im Acer-Werk in Ahrensburg abgeben, wo sie auch vor Ort repariert wurden. Im zweiten und letzten Fall dauerte die Reparatur weniger als 24 Stunden. So etwas hatte ich bisher noch nicht erlebt.
Dieses Jahr, 2010, ist leider nicht mehr ganz so einfach: Die Reparaturannahme in Ahrensburg direkt bei Acer gibt es nicht mehr. Auch ein direkter telefonischer Kontakt zu Acer in Ahrensburg ist nicht mehr möglich, stattdessen wird man an eine Servicerufnummer verwiesen, in der einem die Mitarbeiterinnen und Mitarbeiter aber nicht wirklich weiterhelfen können. Eine technische Qualifizierung ist nicht möglich, Preise von Reparaturen können auch nicht genannt werden. Das ist schade.
Das Positive: Man kann das Gerät weiterhin persönlich in Ahrensburg abgeben, muss dazu jetzt aber zur GG-Net GmbH fahren. Das ist mir aber lieber als es per Paketversand zu verschicken, denn
Eine Besonderheit gab es in meinem Fall noch, die aber auch gut gelöst werden konnte: Die Bestellung eines Ersatzteils (neues Gehäuse für den Bildschirm, an sich total unwichtig) sollte 14 Tage dauern. Diese Zeit konnte ich aber nicht auf das Gerät verzichten. An der Hotline sagte man mir, man werde die Stornierung dieser Reparatur weiterleiten. Parallel schickte ich noch ein Fax zu Acer in Ahresnburg. Und siehe Tag: Noch am selben Abend erhielt von Acer die "Reparatur-Erfolgt"-Meldung und einen Werktag später konnte ich das Gerät repariert bei der GG-Net GmbH abholen.
Ich kann also Acer-Produkte auf Grund der guten Reparaturmöglichkeiten nahe Hamburg weiterhin gut empfehlen, auch wenn die Reparatur inzwischen etwas länger dauert.
Dieses Jahr, 2010, ist leider nicht mehr ganz so einfach: Die Reparaturannahme in Ahrensburg direkt bei Acer gibt es nicht mehr. Auch ein direkter telefonischer Kontakt zu Acer in Ahrensburg ist nicht mehr möglich, stattdessen wird man an eine Servicerufnummer verwiesen, in der einem die Mitarbeiterinnen und Mitarbeiter aber nicht wirklich weiterhelfen können. Eine technische Qualifizierung ist nicht möglich, Preise von Reparaturen können auch nicht genannt werden. Das ist schade.
Das Positive: Man kann das Gerät weiterhin persönlich in Ahrensburg abgeben, muss dazu jetzt aber zur GG-Net GmbH fahren. Das ist mir aber lieber als es per Paketversand zu verschicken, denn
- Ich spare die unter Umständen komplizierte Verpackung des Gerätes,
- muss keine Portogebühren bezahlen,
- habe ein besseres Gefühl, dass das Gerät auch wirklich da ankommt, wo es hinsoll (es gibt einmal täglich einen Transport von der GG-Net GmbH zu Acer) und
- ich spare die Zeit, die ein Paketversender benötigt, ehe das Gerät bei Acer bzw. bei mir wieder ist.
Eine Besonderheit gab es in meinem Fall noch, die aber auch gut gelöst werden konnte: Die Bestellung eines Ersatzteils (neues Gehäuse für den Bildschirm, an sich total unwichtig) sollte 14 Tage dauern. Diese Zeit konnte ich aber nicht auf das Gerät verzichten. An der Hotline sagte man mir, man werde die Stornierung dieser Reparatur weiterleiten. Parallel schickte ich noch ein Fax zu Acer in Ahresnburg. Und siehe Tag: Noch am selben Abend erhielt von Acer die "Reparatur-Erfolgt"-Meldung und einen Werktag später konnte ich das Gerät repariert bei der GG-Net GmbH abholen.
Ich kann also Acer-Produkte auf Grund der guten Reparaturmöglichkeiten nahe Hamburg weiterhin gut empfehlen, auch wenn die Reparatur inzwischen etwas länger dauert.
Samstag, 12. Juni 2010
Microsoft-Windows-Datensicherung läuft auf Fehlercode 0x80070570
Beim Versuch, eine Windows-Sicherung durchzuführen, erscheint folgende Fehlermeldung: "Die Datei oder das Verzeichnis ist beschädigt und nicht lesbar, Fehlercode 0x80070570". Microsoft verweist dann automatisch auf den Hotfix zu Knowledge-Base -Artikel 975599. Führt man die Schritte aus, erhält man per eMail einen Link zu einem Download zugeschickt, den man anschließend als Windows Update installieren kann.
Doch in meinem Fall war das Problem damit nicht behoben. Die gleiche Fehlermeldung erschien wieder und Microsoft Windows verwies erneut automatisch auf den gleichen Knowledge-Base-Artikel-Nummer 975599.
Mir half erst an Ausführen von CHKDSK mit dem Parameter /R, wodurch fehlerhafte Sektoren auf der Festplatte gefunden und wieder lesbar gemacht werden. Unter Microsoft Windows 7 kann man CHKDSK über ein CMD-Fenster (START, "Ausführen" auswählen und dann cmd eingeben) ausführen, wobei das tatsächliche Ausführen erst nach einem Neustart stattfindet. CHKDSK /R kann zudem je nach Festplattengröße einige Stunden laufen, ehe es fertig ist.
Doch in meinem Fall war das Problem damit nicht behoben. Die gleiche Fehlermeldung erschien wieder und Microsoft Windows verwies erneut automatisch auf den gleichen Knowledge-Base-Artikel-Nummer 975599.
Mir half erst an Ausführen von CHKDSK mit dem Parameter /R, wodurch fehlerhafte Sektoren auf der Festplatte gefunden und wieder lesbar gemacht werden. Unter Microsoft Windows 7 kann man CHKDSK über ein CMD-Fenster (START, "Ausführen" auswählen und dann cmd eingeben) ausführen, wobei das tatsächliche Ausführen erst nach einem Neustart stattfindet. CHKDSK /R kann zudem je nach Festplattengröße einige Stunden laufen, ehe es fertig ist.
Montag, 10. Mai 2010
Fernwartungstool RAdmin
RAdmin ist eine praktische Fernwartungssoftware, die auch hinter einer Firewall gut funktioniert und dem Nutzer so die Möglichkeit gibt, seinen Arbeitsplatz fern zu steuern. Voraussetzung ist, dass auf dem Computer, der fern gesteuert werden soll, der RAdmin-Server läuft. Dieser muss installiert und nach den 30 Tagen Testphase einmalig kostenpflichtig lizensiert werden. Mit derzeit (2010) knapp EUR 50,- sind die Lizenzkosten im Vergleich zu anderen Fernwartungsprogrammen aber gering.
Nachteil des Produktes: Es nutzt immer die Bildschirmeinstellungen des Servers. Hat man beispielsweise einen großen Monitor am Computer, der ferngesteuert werden soll, und will man mit einem kleinen Laptop auf den Server zugreifen, hat man auch am Laptop die große Darstellung. Dies führt dazu, dass man entweder nicht den vollständigen Desktop sehen kann oder man passt die Ansicht an, die dann aber unscharf oder sehr klein wird. Vorteil dafür gegenüber anderen Fernwartungsprogrammen: Der Benutzer am Server kann bei der Fernwartungssitzung den Bildschirminhalt weiter verfolgen, was gerade zu Supportzwecken oft praktisch.
Nach der Installation des RAdmin-Servers sollte dem Server - sofern noch nicht geschehen - eine feste IP-Adresse zugewiesen werden. Dies kann man z. B direkt unter den Netzwerkeinstellungen des Betriebssystems machen. (Bei Microsoft Windows 7 geht es im Netzwerk- und Freigabecenter und dann unter "Adaptereinstellungen" in den Eigenschaften der jeweiligen Verbindung.) Anschließend muss im Router eine Portweiterleitung von (im Standard) Port 4899 von extern auf den Server eingerichtet werden. Im RAdmin-Server muss noch ein Benutzerkonto eingerichtet werden oder man nutzt das Microsoft-Windows-Benutzerkonto.
Zu guter Letzt muss der Router von extern, sprich aus dem Internet, über eine feste IP-Adresse erreichbar sein. Hat man eine Internetverbindung mit einer festen IP-Adresse, kann man einfach diese verwenden. Bei den meisten (Privatkunden-) Internetanschlüssen in Deutschland hat man aber keine feste IP-Adresse. Hier hilft der kostenfreie Dienst DynDNS.com, bei dem man einen festen Hostnamen für seine Internetverbindung einrichten kann.
Hat man (ggf. die entsprechenden DynDNS-Daten in seinen Router eingetragen) eine feste IP-Adresse für seinen Internetanschluss, muss man den Client einrichten, mit dem man den Server fernsteuern möchte. Auf dem Client, z. B. einem Laptop, installiert man den RAdmin Viewer. Im Menü "Verbindung" kann man über den Menüeintrag "Neue Verbindung..." eine neue Verbindung einrichten, der man einen Namen geben kann. Darunter gibt man unter "IP-Adresse oder DNS-Name" die IP-Adresse oder den DynDNS-Namen ein. Hat man den Standard-Port nicht verändert, ist man mit der Konfiguration des Clients fertig und kann sich anschließend mit dem eingerichteten Benutzername oder dem Microsoft-Windows-Benutzerdaten am Server anmelden.
Nachteil des Produktes: Es nutzt immer die Bildschirmeinstellungen des Servers. Hat man beispielsweise einen großen Monitor am Computer, der ferngesteuert werden soll, und will man mit einem kleinen Laptop auf den Server zugreifen, hat man auch am Laptop die große Darstellung. Dies führt dazu, dass man entweder nicht den vollständigen Desktop sehen kann oder man passt die Ansicht an, die dann aber unscharf oder sehr klein wird. Vorteil dafür gegenüber anderen Fernwartungsprogrammen: Der Benutzer am Server kann bei der Fernwartungssitzung den Bildschirminhalt weiter verfolgen, was gerade zu Supportzwecken oft praktisch.
Nach der Installation des RAdmin-Servers sollte dem Server - sofern noch nicht geschehen - eine feste IP-Adresse zugewiesen werden. Dies kann man z. B direkt unter den Netzwerkeinstellungen des Betriebssystems machen. (Bei Microsoft Windows 7 geht es im Netzwerk- und Freigabecenter und dann unter "Adaptereinstellungen" in den Eigenschaften der jeweiligen Verbindung.) Anschließend muss im Router eine Portweiterleitung von (im Standard) Port 4899 von extern auf den Server eingerichtet werden. Im RAdmin-Server muss noch ein Benutzerkonto eingerichtet werden oder man nutzt das Microsoft-Windows-Benutzerkonto.
Zu guter Letzt muss der Router von extern, sprich aus dem Internet, über eine feste IP-Adresse erreichbar sein. Hat man eine Internetverbindung mit einer festen IP-Adresse, kann man einfach diese verwenden. Bei den meisten (Privatkunden-) Internetanschlüssen in Deutschland hat man aber keine feste IP-Adresse. Hier hilft der kostenfreie Dienst DynDNS.com, bei dem man einen festen Hostnamen für seine Internetverbindung einrichten kann.
Hat man (ggf. die entsprechenden DynDNS-Daten in seinen Router eingetragen) eine feste IP-Adresse für seinen Internetanschluss, muss man den Client einrichten, mit dem man den Server fernsteuern möchte. Auf dem Client, z. B. einem Laptop, installiert man den RAdmin Viewer. Im Menü "Verbindung" kann man über den Menüeintrag "Neue Verbindung..." eine neue Verbindung einrichten, der man einen Namen geben kann. Darunter gibt man unter "IP-Adresse oder DNS-Name" die IP-Adresse oder den DynDNS-Namen ein. Hat man den Standard-Port nicht verändert, ist man mit der Konfiguration des Clients fertig und kann sich anschließend mit dem eingerichteten Benutzername oder dem Microsoft-Windows-Benutzerdaten am Server anmelden.
Sonntag, 2. Mai 2010
Microsoft Outlook 2010 empfängt keine eMails
Ohne, dass ein Update oder ähnliches installiert wurde, hat bei mir Microsoft Outlook 2010 (Beta) von einem Moment auf den anderen keine eMails mehr empfangen. Beim Starten versuchte Microsoft Outlook 2010 einfach erst gar nicht, eMails abzuholen. Beim Klick auf den Button "Alle Ordner Senden/Empfangen" passierte nichts.
Ich habe zunächst folgendes probiert:
Ich habe zunächst folgendes probiert:
- Neustart von Microsoft Outlook
- Neustart des Betriebssystems
- Reparatur der .pst-Datei mit scanpst.exe
- Reparatur der Microsoft-Office-Installation
- Löschen aller temporären Datein unter C:\Users\[Username]\AppData\Local\Microsoft\Outlook und C:\Users\[Username]\AppData\Local\Microsoft\Outlook\RoamCache
Dienstag, 27. April 2010
W-LAN-Netzwerke mit inSSIDer analysieren
Wer Schwierigkeiten mit einem Wireless-LAN-Netzwerk hat (kurz W-LAN), hat mit den Programmen, die mit Microsoft-Betriebssystemen zur Verfügung gestellt werden, meist wenig Möglichkeiten, die Netzqualität genau zu beurteilen. Hier hilft das Freeware-Tool inSSIDer, welches kostenlos hier heruntergeladen werden kann.
Mit inSSIDer kann man sehr gut die Empfangsstärker verschiedener W-LANs genauestens überprüfen, dies auch im zeitlichen Verlauf und feststellen, ob andere W-LANs auf der gleichen Frequenz senden. Gerade, wenn auch Sprache über das Netzwerk übertragen wird, kann dies zu Störungen führen. Wenn die Empfangsstärke unter -80 sinkt, ist mit Beeinträchtigungen zu rechnen.
Mit inSSIDer kann man sehr gut die Empfangsstärker verschiedener W-LANs genauestens überprüfen, dies auch im zeitlichen Verlauf und feststellen, ob andere W-LANs auf der gleichen Frequenz senden. Gerade, wenn auch Sprache über das Netzwerk übertragen wird, kann dies zu Störungen führen. Wenn die Empfangsstärke unter -80 sinkt, ist mit Beeinträchtigungen zu rechnen.
Sonntag, 11. April 2010
Zugriff auf Dateien verweigert - defekte Sektoren
Microsoft Windows 7 kann plötzlich nicht mehr auf Dateien zugreifen. Darunter sind z. B. auch DLL-Dateien, die zum Ausführen von Programmen erforderlich sind. In meinem Fall funktionierte zum Beispiel Microsoft Outlook 2010 nicht mehr. Es ließ sich auch nicht mehr im abgesicherten Modus starten. Auch der Browser Opera hackte.
Von Microsoft Windows 7 erschien plötzlich die Meldung, dass versucht wird, defekte DLL-Dateien zu reparieren. Außerdem tauchte der Hinweis auf, dass dem Betriebssystem der Zugriff auf bestimmte Pfade verweigert wurde: "Microsfot Windows kann nicht auf C:\... zugreifen, bitte führen die chkdsk.exe aus."
Um chkdsk.exe auszuführen, muss wie folgt vorgegangen werden:
Je nach Größe der Festplatte und Belegung kann der Vorgang einige Stunden dauern, wobei defekte Dateien repariert werden und beschädigte Sektoren anschließend wieder genutzt werden können. Nach dem Neustart funktionierte das Betriebssystem samt aller Programme in meinem Fall wieder problemlos.
Von Microsoft Windows 7 erschien plötzlich die Meldung, dass versucht wird, defekte DLL-Dateien zu reparieren. Außerdem tauchte der Hinweis auf, dass dem Betriebssystem der Zugriff auf bestimmte Pfade verweigert wurde: "Microsfot Windows kann nicht auf C:\... zugreifen, bitte führen die chkdsk.exe aus."
Um chkdsk.exe auszuführen, muss wie folgt vorgegangen werden:
- Klick auf das Windows-Logo unten links in der Tastleiste, um das Startmenü zu öffnen.
- Im Feld "Programme/Dateien durchsuchen ..." cmd eingeben.
- Mit der rechten Maustaste auf das gefundene Programm cmd.exe klicken und "Als Administrator ausführen" auswählen.
- In der Eingabeaufforderung chkdsk.exe /F eingeben. Durch den Parameter F werden Fehler auf dem Datenträger behoben. Evtl. ist dazu ein Neustart des Systems notwendig.
Je nach Größe der Festplatte und Belegung kann der Vorgang einige Stunden dauern, wobei defekte Dateien repariert werden und beschädigte Sektoren anschließend wieder genutzt werden können. Nach dem Neustart funktionierte das Betriebssystem samt aller Programme in meinem Fall wieder problemlos.
Dienstag, 6. April 2010
Fehler beim Senden von E-Mails mit Microsoft Windows Mobile 6.1
Trotz vollständiger Netzabdeckung ist das Senden von E-Mails mit dem in Microsoft Windows Mobile 6.1 integrierten E-Mail-Client nicht möglich. Obwohl das Empfangen von E-Mails problemlos klappt, erfolgt beim Versuch, eine E-Mail zu verschicken, folgende Fehlermeldung: "Überprüfen Sie Ihre Netzabdeckung und Ihre Kontoinformationen. Versuchen Sie es dann erneut."
Dieses Problem ist bekannt und bei Microsoft unter dem Knowledge-Base-Artikel KB958639 beschrieben. Im Microsoft-Download-Center steht dafür ein Hot Fix bereit, der als CAB- zum Ausführen direkt auf dem mobilen Gerät oder als MSI-Paket zum Ausführen auf dem Desktop heruntergeladen werden kann.
Beim Verwenden des MSI-Pakets muss das mobile Gerät mit dem Microsoft Windows Mobile Device Center 6.1 oder Microsoft ActiveSync 4.5 mit dem Desktop verbunden sein. Das CAB-Paket muss einfach auf dem mobilen Gerät, z. B. auf einer Speicherkarte, abgelegt werden und dann direkt auf dem mobilen Gerät ausgeführt werden. Nach der Installation startet das mobile Gerät automatisch einmal neu.
Dieses Problem ist bekannt und bei Microsoft unter dem Knowledge-Base-Artikel KB958639 beschrieben. Im Microsoft-Download-Center steht dafür ein Hot Fix bereit, der als CAB- zum Ausführen direkt auf dem mobilen Gerät oder als MSI-Paket zum Ausführen auf dem Desktop heruntergeladen werden kann.
Beim Verwenden des MSI-Pakets muss das mobile Gerät mit dem Microsoft Windows Mobile Device Center 6.1 oder Microsoft ActiveSync 4.5 mit dem Desktop verbunden sein. Das CAB-Paket muss einfach auf dem mobilen Gerät, z. B. auf einer Speicherkarte, abgelegt werden und dann direkt auf dem mobilen Gerät ausgeführt werden. Nach der Installation startet das mobile Gerät automatisch einmal neu.
Montag, 8. März 2010
Mit iGoogle alles im Blick
 Google bietet mit iGoogle einen praktischen Dienst, um sich auf einer einzigen Seite im Internet über alle wichtigen Informationen und Konten auf dem Laufenden zu halten. Man braucht so nicht zahlreiche Konten abrufen oder Seiten besuchen, sondern kann sich individuell alle für einen persönlich wichtigen Informationen auf einer Seite anzeigen lassen.
Google bietet mit iGoogle einen praktischen Dienst, um sich auf einer einzigen Seite im Internet über alle wichtigen Informationen und Konten auf dem Laufenden zu halten. Man braucht so nicht zahlreiche Konten abrufen oder Seiten besuchen, sondern kann sich individuell alle für einen persönlich wichtigen Informationen auf einer Seite anzeigen lassen.Gleichzeitigt hat man die Möglichkeit, jederzeit auf die Google-Suche zuzugreifen. Überall auf der Welt kann man sich so mit seinem Google-Konto anmelden und seine persönliche iGoogle-Seite laden.
Hat man iGoogle aktiviert, kann man sogenannte Gadgets individuell auf der Seite positionieren. Gadgets (englisch für technische Spielerei) sind Dienste, die zum Beispiel Nachrichten, Lesezeichen oder Spiele darstellen.
Diese Gadgets stellen Informationen von unterschiedlichen Anbietern dar. So kann man sich z. B. die eMails von Google Mail und anderen eMail-Diensten darstellen lassen, Nachrichten von diversen Websites, Wetterberichte, Aktienkurse, Fernsehprogramme, Neuigkeiten aus verschiedenen sozialen Netzwerken und vieles mehr.
Nutzt man iGoogle auf einem öffentlichen/nicht eigenen Rechner, sollte man sich hinterher vollständig ausloggen und am besten auch den Cache leeren, gerade wenn man viele persönliche Konten in iGoogle integriert hat.
Donnerstag, 25. Februar 2010
Das Outlook-Fenster kann nicht geöffnet werden
Erscheint beim Starten von Microsoft Outlook "Microsoft Outlook kann nicht gestartet werden. Das Outlook-Fenster kann nicht geöffnet werden.", hat man zunächst keine Chance mehr, Microsoft Outlook unter diesem Profil zu öffnen. Weder das Reparieren der .pst-Datei mit scanpst.exe, noch das Starten im Abgesicherten Modus lösen das Problem.
Es gibt allerdings eine recht einfache Lösung: Bei Microsoft Windows Vista oder Microsoft Windows 7 im Ordner
C:\Users\BENUTZERNAME\AppData\Roaming\Microsoft\Outlook
die 0 KB große .xml-Datei löschen. Bei Microsoft Windows XP lautet der Pfad:
C:\Dokumente und Einstellungen\BENUTZERNAME\Anwendungsdaten\Microsoft\Outlook
Sollten die Ordner nicht auffindbar sein, einmal in der Systemsteuerung im Menü Ordneroptionen die versteckten Dateien einblenden.
Alternative Lösung: Über das Menü "Mail" in der Systemsteuerung ein neues Microsoft-Outlook-Profil anlegen, dann müssen aber auch alle Einstellungen und Konten neu eingerichtet werden und die Daten aus der alten .pst-Datei in die neue importiert werden.
Das Problem tritt meinen Recherchen zu Folge sowohl bei Microsoft Outlook 2003, wie auch bei Microsoft Outlook 2007 auf.
Es gibt allerdings eine recht einfache Lösung: Bei Microsoft Windows Vista oder Microsoft Windows 7 im Ordner
C:\Users\BENUTZERNAME\AppData\Roaming\Microsoft\Outlook
die 0 KB große .xml-Datei löschen. Bei Microsoft Windows XP lautet der Pfad:
C:\Dokumente und Einstellungen\BENUTZERNAME\Anwendungsdaten\Microsoft\Outlook
Sollten die Ordner nicht auffindbar sein, einmal in der Systemsteuerung im Menü Ordneroptionen die versteckten Dateien einblenden.
Alternative Lösung: Über das Menü "Mail" in der Systemsteuerung ein neues Microsoft-Outlook-Profil anlegen, dann müssen aber auch alle Einstellungen und Konten neu eingerichtet werden und die Daten aus der alten .pst-Datei in die neue importiert werden.
Das Problem tritt meinen Recherchen zu Folge sowohl bei Microsoft Outlook 2003, wie auch bei Microsoft Outlook 2007 auf.
Samstag, 16. Januar 2010
Zweite Achse (Sekundärachse) in Microsoft-Excel-Diagramm
 Häufig möchte man zwei unterschiedliche Skalen in einem Diagramm darstellen. Dies ist in Microsoft Excel 2010 (genauso wie den Vorgängerversionen) kein Problem und nennt sich Sekundärachse, die eine andere Skalierung als die Primärachse hat.
Häufig möchte man zwei unterschiedliche Skalen in einem Diagramm darstellen. Dies ist in Microsoft Excel 2010 (genauso wie den Vorgängerversionen) kein Problem und nennt sich Sekundärachse, die eine andere Skalierung als die Primärachse hat. Im erstellen Diagramm markiert man die Werte, die man als zusätzliche Achse mit einer anderen Skalierung als die anderen Werte darstellen möchte. Dann klickt man im Menüband unter "Diagrammtools" auf den Reiter "Format" und dort auf den Menüpunkt "Auswahl formatieren".
Im erstellen Diagramm markiert man die Werte, die man als zusätzliche Achse mit einer anderen Skalierung als die anderen Werte darstellen möchte. Dann klickt man im Menüband unter "Diagrammtools" auf den Reiter "Format" und dort auf den Menüpunkt "Auswahl formatieren".Im folgenden Fenster kann man unter "Reihenoptionen" auswählen, ob die Werte als Sekundärachse dargestellt werden sollen. Schon wird im Diagramm eine zweite Achsenbeschriftung eingefügt und die Reihe entsprechend der zusätzlichen Achse im Diagramm dargestellt.
 Diese Funktion eignet sich besonders gut, wenn man unterschiedliche Skalierungen in einem Diagramm darstellt möchte. Häufig werden zum Beispiel absolute Werte und Prozentzahlen gleichzeitig dargestellt. Gehen die absoluten Werte weit über 100 hinaus, sind die Prozentwerte häufig kaum noch im Diagramm sinnvoll lesbar.
Diese Funktion eignet sich besonders gut, wenn man unterschiedliche Skalierungen in einem Diagramm darstellt möchte. Häufig werden zum Beispiel absolute Werte und Prozentzahlen gleichzeitig dargestellt. Gehen die absoluten Werte weit über 100 hinaus, sind die Prozentwerte häufig kaum noch im Diagramm sinnvoll lesbar.
Abonnieren
Posts (Atom)